고정 헤더 영역
상세 컨텐츠
본문

For a listing of the software the College makes available to members of the Amherst community, see the table of. Some software is available on Winsoft and Macsoft for faculty, staff, student and other members of the College community. Other software is available on Winsoft and Macsoft only for current employees only using College-owned computers due to software licensing agreements. Software available from the Mac Self Service software delivery system is for faculty and staff only using College-owned Apple computers and you must be on-campus, a VPN-connection will not work.
Best Video Software for the Mac How To Run MacOS High Sierra or Another OS on Your Mac Best Graphic Design Software the Mac Stay Safe with Best Free. When Software Update says that your Mac is up to date, macOS and all of its apps are also up to date. That includes Safari, i Tunes, Books, Messages, Mail, Calendar, Photos, and FaceTime. To automatically install macOS updates in the future, including apps downloaded from the App Store, select ”Automatically keep my Mac up to date.”.
To have software installed for you by IT via the Windows Kbox software delivery system, you also must be on-campus; a VPN connection will not work. Current employees may use the Winapps website for self-serve software downloads for some applications for college-owned Windows computers. To install and use any KeyServed program, you must install the Amherst KeyServer client software KeyClient. College-owned and imaged computers are provided with this software already installed. The KeyClient installer KeyClient 7 Install is available for download from Winsoft (Windows computers) and Macsoft (Mac computers). To install KeyClient 7 from Winsoft or Macsoft you must be on-campus. To use KeyServed software, when off-campus you must use.
Install Software from Winsoft. In the Start Menu, select Computer.
If you have a College-owned computer or for a personal computer if you have run the, you should see the Winsoft network share mapped to the K: drive. Open the K: drive. If you don't see your K: drive you will have to run the network drives script from the link above. If any of the software you want to install is KeyServed (see our ), you will need to install KeyAccess first. Find KeyAccess in the list of programs on K:, double-click on it, and follow the directions that appear. You only need to install KeyAccess once on your computer.
Double-click on the program you want to install. Read and follow any directions that appear on your screen. Some Winsoft software, including all software in the Faculty-Staff folder, will be available only to faculty and staff using College-owned computers on-campus due to software licensing agreements.
Install Software from Winapps Webpage Self-Serve Download. Some software for college-owned and imaged Windows computers is available for self-serve download. Using the computer you want the software to download to, close all programs and applications other than one web browser. To install Adobe applications and some other applications all applications must be closed other a web browser, especially Outlook or any email client and any Microsoft Office applications.
Go to the webpage. Log in as prompted with your Amherst user name and password. In the left menu click Downloads. Click to select an application from the list that you wish to download. For Device to install software on: make sure the number displayed matches the Amherst asset tag number of your computer. The asset tag is a white sticker labeled Amherst College that will have a six digit number such as 001234. The asset number is not the manufacturer's serial number nor service tag number of the computer.
Complete prompts as needed and click Run Now. Complete prompts if applicable while the software installs. Most software will install without needing response to prompts. A window may open in the bottom right corner of your computer screen indicating the install will start and will close once the install is complete. Make sure to allow the install to complete, some installations may take up to 20 minutes.
Install Software from Macsoft. From the Finder menu, select Go then Connect To Server. In the Server Address box enter software and click Connect. Next, a login window will appear. Type your Amherst username in the Name: field and your password in the Password: field and click Connect. Select the volume Macsoft and click OK. A list of folders will appear.
Locate and double-click on the folder you're looking for. If any of the software you want to install is KeyServed (see our, you will need to install KeyAccess first. You only need to install KeyAccess once on your computer and then it will apply to run all KeyServed applications.
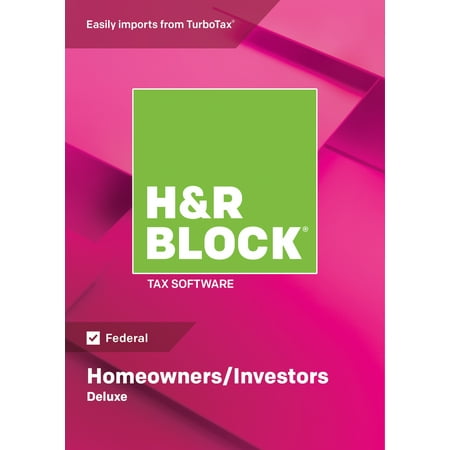
Find KeyAccess in the list of programs and double-click on it. Follow the directions as provided to install it.
Click to select the software you want to install. Read and follow any directions that appear on your screen. Some Macsoft software will be available only to faculty and staff using College-owned computers on-campus due to software licensing agreements.
Faculty and Staff Only, College-owned Computers Enroll in Mac Self Service Software Delivery System. Go to. Enter Amherst user name and password. You must be faculty or staff to enroll. Click Download Package. From the Downloads folder in the Dock select QuickAdd.pkg. Click Continue to start the installation, it will take about 5 minutes to complete.
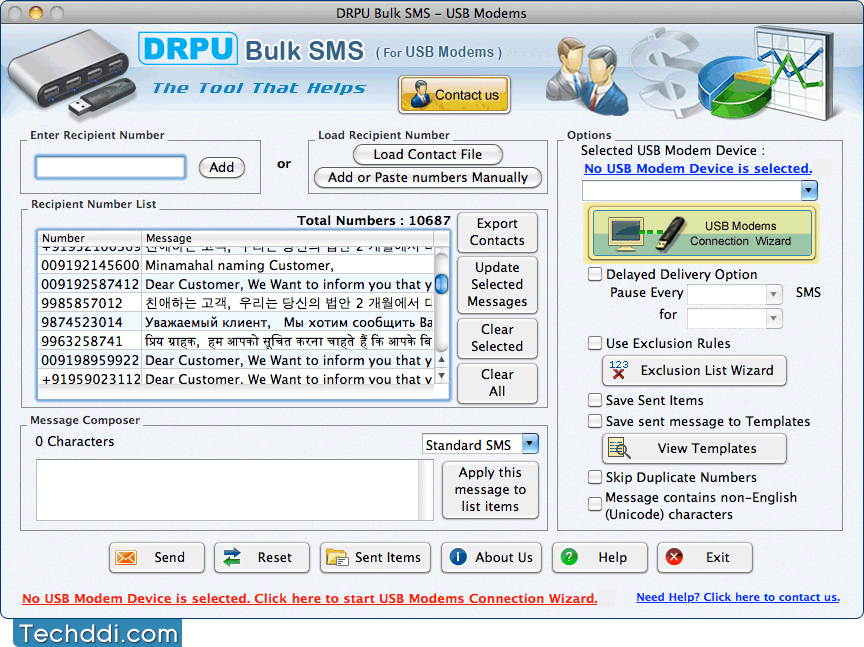
When the installation completes, click Close. The Self Service log in screen will launch. If you want to install software, log in with your Amherst user name and password.
Software Delivery For Macs
Faculty and Staff Only, College-owned Computers Once enrolled, install Software Using Mac Self Service. From the Finder menu, select Applications then Self Service. Log in with your Amherst user name and password. You must be faculty or staff to log in. Select a category from the list on the left side of the screen then select the software installation you want. A Mac install package will download to your computer.
From the Downloads folder in the Dock select the install package. Proceed through the installation steps as directed. Some software installations will require restarting your computer to complete the installation process.
Service Categories.





